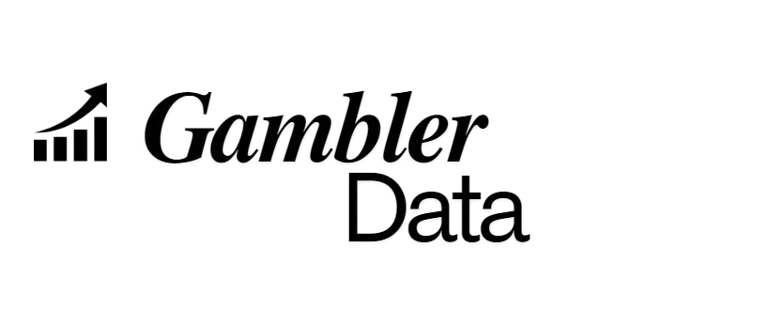Em seguida, o array rowsToHide é criado, que contém os números das linhas que precisam ser ocultados ou reexibidos. Esta matriz pode ser personalizada adicionando ou removendo números de linha:
Em seguida, rec responsável por ocultar uperamos o estado oculto da primeira linha especificada no array rowsToHide. Se a primeira linha estiver oculta, a propriade SetHidden() das linhas e colunas restantes será definida como falsa. Isso nos permite exibir linhas e colunas selecionadas. Se a primeira linha do array rowsToHide não estiver oculta, a propriade. SetHidden() será definida como true para facilitar a ocultação do intervalo alvo:
Em seguida, executamos a função hide Unhide Details
Os detalhes são os seguintes:
Este loop percorre cada responsável por ocultar número de. Linha especificado na matriz rowsToHide e usa o método SetHidden() para ocultar ou exibir. A linha correspondente com base no reverso do estado oculto. Por exemplo, se hide for verdadeiro, a linha será exibida (!hidden é falso. Se hide for falso, a linha será oculta (!hidden é verdadeiro).
Este loop percorre cada número de coluna especificado na matriz columnsToHide e então usa SetHidden() para ocultar ou exibir a coluna.
Como ocultar linhas e colunas da planilha usando a macro ONLYOFFICE
O gerenciamento de loja responsável por ocultar grandes bancos de dados pode ser demorado, então você pode se beneficiar das macros do ONLYOFFICE, que automatizam tarefas e liberam o potencial de suas planilhas. Neste artigo, mostraremos como criar uma macro amigável para ocultar ou expandir linhas e colunas específicas. Além disso, embora exista uma macro semelhante na seção de exemplos de macro da nossa documentação , esta macro é mais fácil de usar.
Construir macro
Primeiro, recuperamos a conector onlyoffice para nextcloud: nova versão 8.2 suporta configurações de cabeçalho jwt e cola especial planilha atualmente ativa na planilha do ONLYOFFICE e a atribuímos à planilha variável:
Em seguida, definimos diretório afb responsável por ocultar um intervalo que inclui as células da coluna A (célula A1) à coluna M (célula M1) da planilha ativa. Usaremos esse intervalo para manipular colunas: